Inleiding
Deze online handleiding is opgesteld ten behoeve van de redacteuren die verantwoordelijk zijn voor het bijhouden van de website. Deze handleiding zal de basis van het Content Management System (CMS systeem) toelichten.
Het kan voorkomen dat niet alle opties uitgelegd worden aangezien deze dan niet van toepassing zijn voor de basis functionaliteit van het systeem.
Inloggen
Om in te loggen gaat u naar: www.uw-domein-naam.nl/manager
U krijgt dan het onderstaand scherm te zien.
Hier vult u uw ontvangen gebruikersnaam en wachtwoord in.
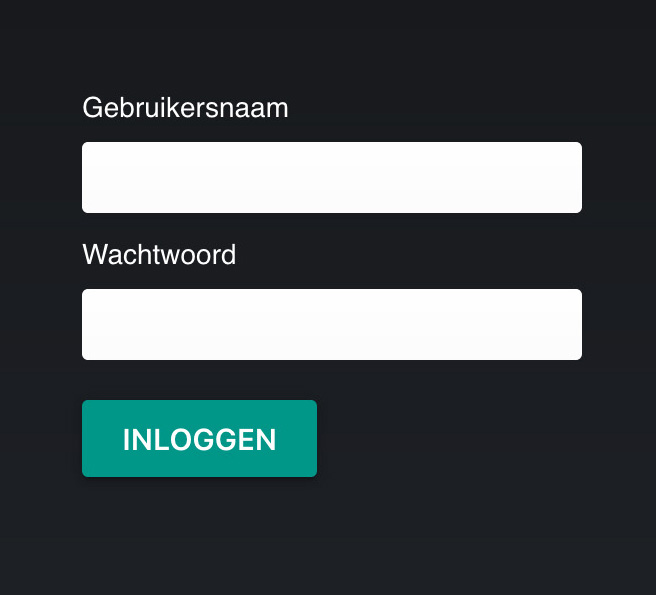
Indeling
De manager is opgedeeld in het hoofdmenu, de boomstructuur en het bewerkingsgedeelte.
Aan de bovenkant vindt u het hoofdmenu.
Links ziet u de boomstructuur van de website.
Aan de rechter kant vindt u het bewerkingsgedeelte.
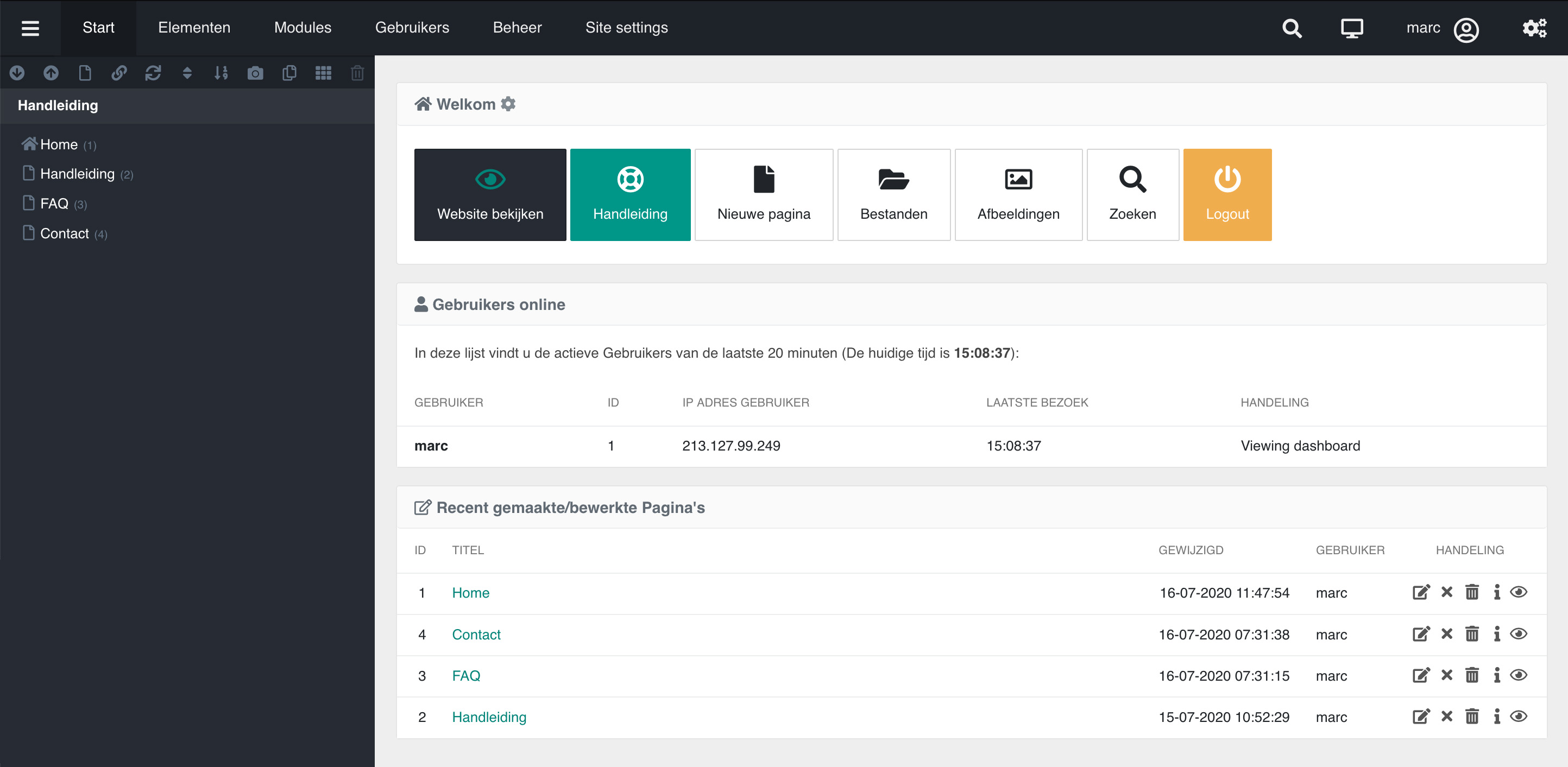
Boomstructuur
Aan de linkerkant bevindt zich de boomstructuur. De boomstructuur bevat een lijst van alle pagina’s op uw website. Zo kunt u direct naar een pagina gaan met maar 1 klik. Hieronder staat een voorbeeld.
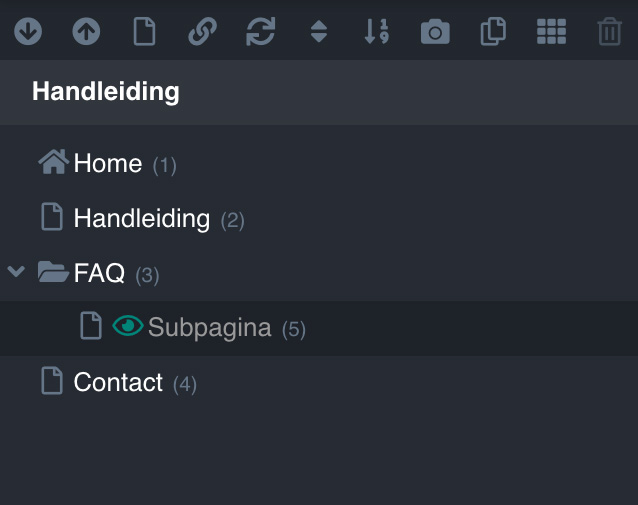
U ziet een aantal icoontje en titels van pagina's. Een witte titecursieve rode Titel wil zeggen dat de pagina niet is gepubliceerd en niet zichtbaar is op de website. Hieronder worden de icoontjes uitgelegd.
De startpagina van uw website.
Geeft aan dat het een standaard pagina is.
Deze geeft aan dat er een pagina (of meerdere) onder deze pagina bevindt. Met het pijltje voor het map icoontje kunt u de subpagina's in- en uitklappen.
Een Gebruiker is de pagina aan het bewerken is of u heeft deze pagina zelf open staan. Wanneer u de pagina wilt bewerken en dit niet kan omdat er een andere gebruiker de pagina aan het bewerken is dan kunt u Blokkeringen opheffen gebruiken. Dit wordt uitgelegd onder het kopje Hoofdmenu. Doe dit alleen wanneer u weet dat de gebruiker niet meer aan de pagina bezig is en waarschijnlijk niet goed uit de manager heeft uitgelogd.
De eenvoudigste manier om een pagina te verplaatsen binnen het menu is door uw muisknop in te houden op een Titel en deze te verplaatsen. Het rode pijltje voor de Titel geeft aan waar de pagina terecht komt. Wanneer u de Titel op een andere Titel loslaat zal deze als subpagina geplaatst worden.
Wanneer u een pagina verwijderd dan wordt deze rood met een streep erdoor Voorbeeld. De pagina is nog niet permanent verwijderd uit het systeem maar wel van de website. Met het prullenbak icoontje bovenin de boomstructuur kunt u verwijderde pagina's definitief verwijderen. De pagina herstellen kan via "Herstel pagina" via het snelmenu wanneer de pagina nog niet definitief verwijderd is uiteraard.
Snelmenu
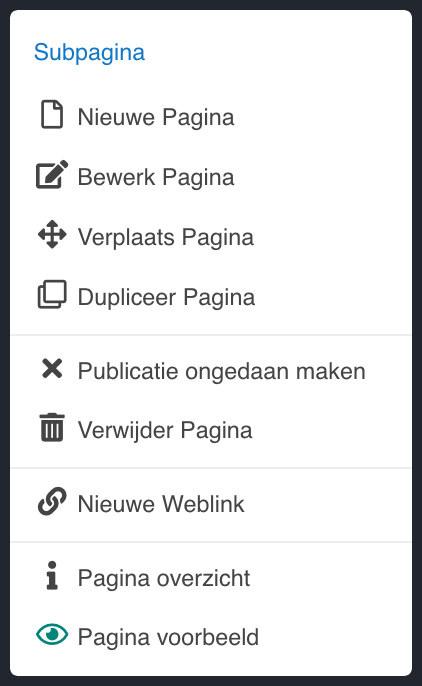
U kunt door met de rechtermuis knop te klikken op een pagina binnen de boomstructuur om zo toegang krijgen tot het snelmenu (op een Mac doe je dat door de “ctrl” toets in te drukken voordat je op de muis klikt) of door op het icoontje te klikken voor de pagina titel.
Alle opties in het snelmenu zijn zonder het snelmenu ook te gebruiken. Deze opties kunt u vinden bij het Bewerkingsgedeelte. Het is een tool om zonder een pagina te openen aanpassingen door te voeren.
Bewerkingsgedeelte
Het bewerkingsgedeelte bestaat aan de bovenkant uit hoofd tabbladen. Wanneer u een pagina gaat bewerken (of gebruik maakt van een knop in het hoofdmenu) dan komt de inhoud in het bewerkinggedeelte te staan. Hieronder een voorbeeld.
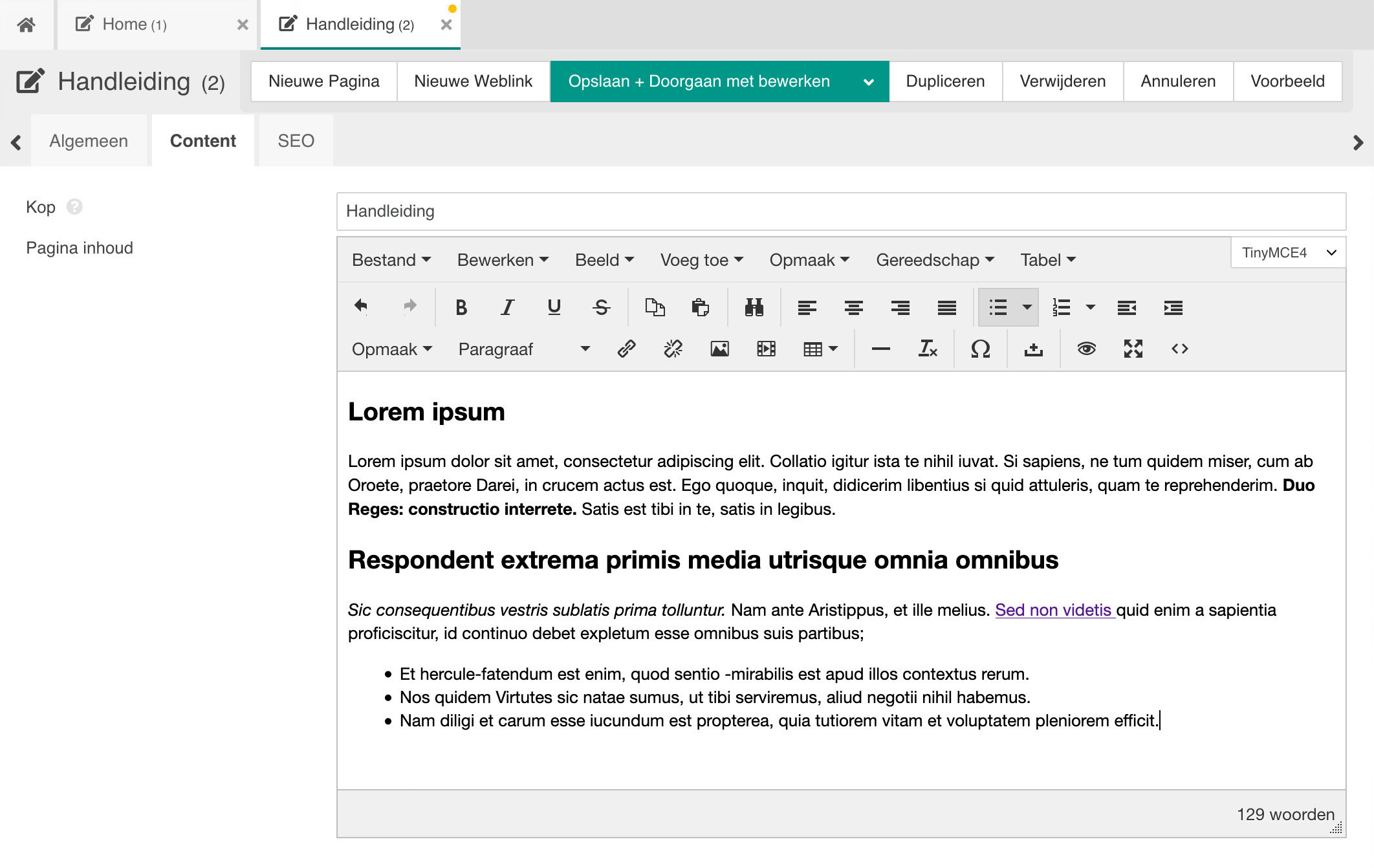
Hoofdtabbladen

Op de afbeelding kunt u zien dat twee pagina's geopend zijn via de Boomstructuur van de website, namelijk Home en Handleiding. De tabbladen zijn vergelijkbaar met tabbladen in uw browser. U kunt wisselen van de inhoud van de tabjes.
Wanneer u de inhoud van een tabblad aanpast dan komt er in het hoekje van het tabblad een gele stip te staan. Dan weet u dat de pagina nog niet is opgeslagen. De groene streep onder de tab geeft aan dat deze geopend en actief is. Met het kruisje kunt u het tabblad sluiten.
Pagina menubalk

Onder de hoofdtabbladen en boven de pagina inhoud bevindt zich de pagina menubalk.
Hier kunt u een Nieuwe pagina aanmaken. Verder kunt u de huidige pagina Opslaan, Dupliceren, Verwijderen, bewerking Annuleren of een Voorbeeld bekijken in een nieuw browser venster.
Hieronder worden de buttons uitgelegd:
Nieuwe pagina
Een nieuwe pagina toevoegen.
Nieuwe weblink
Deze optie wordt bijna nooit gebruik van gemaakt. Hiermee kunt u een pagina doorsturen naar een andere pagina.
Opslaan
Er zijn 3 opties van opslaan. Bij het openen van het tabje kunnen de volgende acties uitgevoerd worden:
Opslaan + Doorgaan met bewerken - Blijf de pagina bewerken.
Opslaan + nog één toevoegen - Voeg na opslaan een nieuwe lege pagina toe.
Sluiten - Hiermee gaat u naar het dashboard na opslaan van de pagina.
De pagina dupliceren.
Hiermee dupliceert u de huidige pagina.
De pagina verwijderen.
Verwijderd de huidige pagina. Er verschijnt een rode streep door de titel in de boomstructuur welke (uit veiligheid) nog niet definitief is verwijderd maar zal niet meer zichtbaar en te bereiken zijn op de website.
Alle bewerkingen annuleren.
Annuleren van uw bewerkingen.
Voorbeeld
Voorbeeld van de pagina bekijken in een nieuw venster, de wijzigingen zijn pas actief na het opslaan van de pagina.
Inhoud
De inhoud van een pagina is ingedeeld in 3 sub-tabs. Hieronder worden deze verder uitgewerkt.
Tab Algemeen
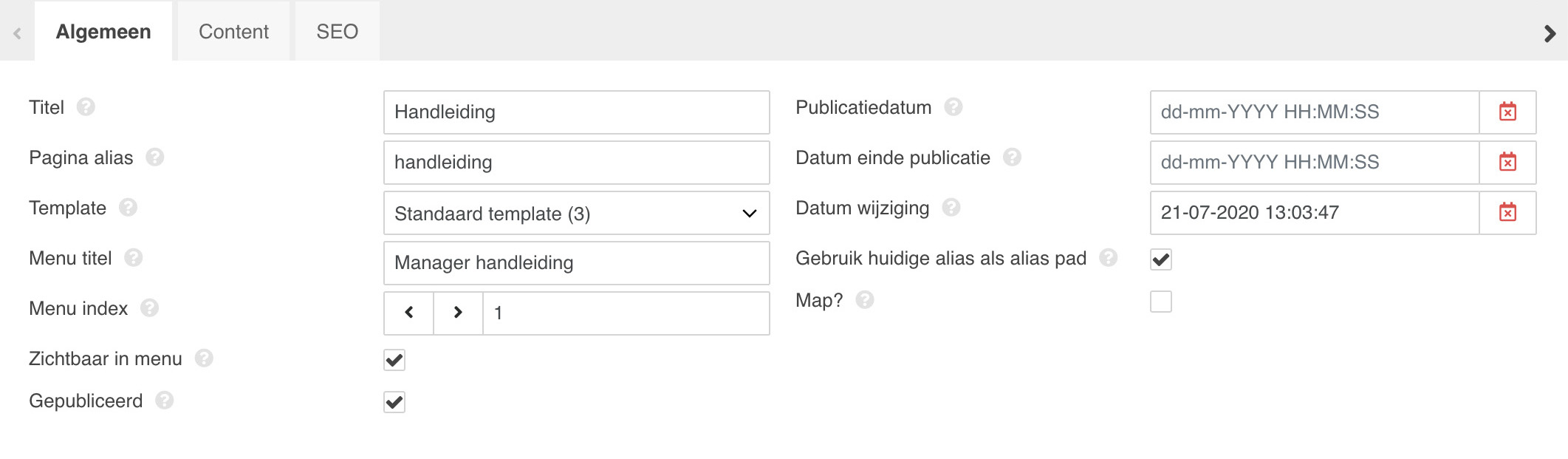
Wanneer u de inhoud van een pagina uit de boomstructuur bekijkt ziet u bovenstaande inhoud.
De invulvelden worden hieronder voor u uitgelegd.
Titel
Dit is de interne Titel van de pagina en komt alleen terug in de Manager.
Pagina alias
De URL van de pagina. www.uw-domein-naam.nl/pagina-alias
Template
Hoe de webpagina er uit ziet. Elke template heeft weer andere invulvelden en ziet er aan de voorkant anders uit.
Menu titel
Pagina naam in de navigatie van de website.
Menuindex
Hier bepaald u de volgorde van het menu. Hoe lager het nummer hoe eerder deze in de website navigatie komt te staan.
Zichtbaar in menu
Aanvinken wanneer de pagina in de navigatie van de website zichtbaar moet zijn.
Gepubliceerd
Hiermee zorg je dat de webpagina zichtbaar is.
Publicatiedatum
De datum dat de pagina is gepubliceerd.
Datum einde publicatie
Wanneer u de pagina na een bepaalde tijd van de website wil hebben vult u hier een tijdstip in de toekomst in.
Datum wijziging
De datum dat de pagina voor het laatst bewerkt is.
Gebruik huidige alias
Wanneer u deze uitvinkt zullen subpagina's onder deze pagina de alias verbergen. Dan wordt het bijvoorbeeld www.uw-domein-naam.nl/subpagina inplaats van www.uw-domein-naam.nl/hoofdpagina/subpagina.
Map?
Wanneer er subpagina's onder deze pagina komen te staan zal dit automatisch aangevinkt worden. U hoeft hier geen rekening mee te houden.
Tab Content
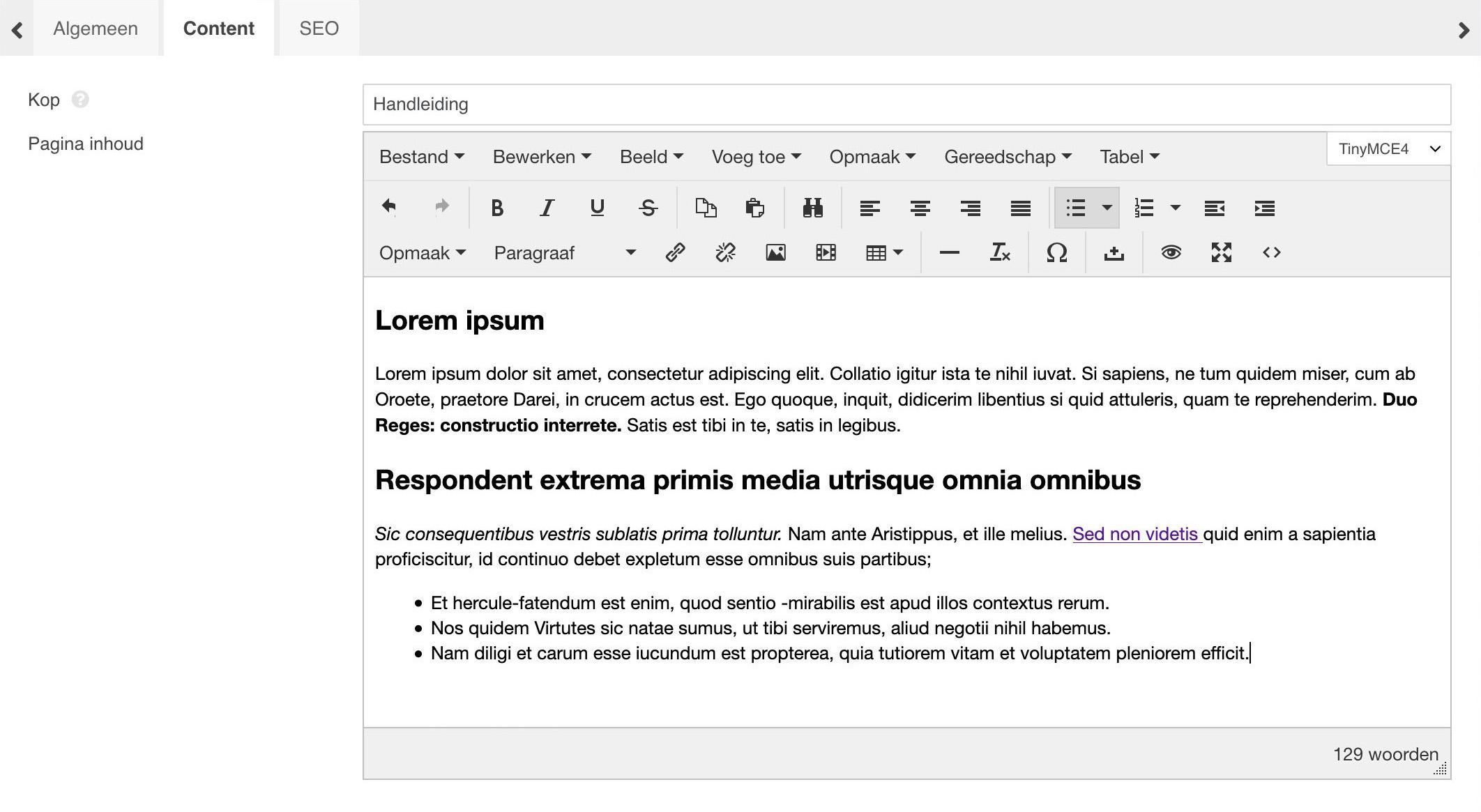
De tab Content bevat vrijwel alle invulvelden van uw webpagina. Dit is per website en ook per template verschillend. Alles wat u er invult zal op de website terecht komen.
Vrijwel altijd staat er een veld Kop en een veld Pagina inhoud. De Pagina inhoud bestaat uit een "rich-text-editor" zoals u wellicht gewend bent met programma's als MS Word of andere website beheersystemen. De werking van de Editor wordt verder in de handleiding behandeld.
Tab SEO
SEO is een afkorting van Search Engine Optimization. Wanneer we het gaan vertalen dan betekend het "optimaliseren van uw website voor zoekmachines zoals Google".
Google geeft niet alle aspecten prijs welke zorgen voor een goede ranking maar een aantal handelingen zijn bewezen invloed te hebben. Op de tab SEO staat een belangerijk onderdeel van zoekoptimalisatie.

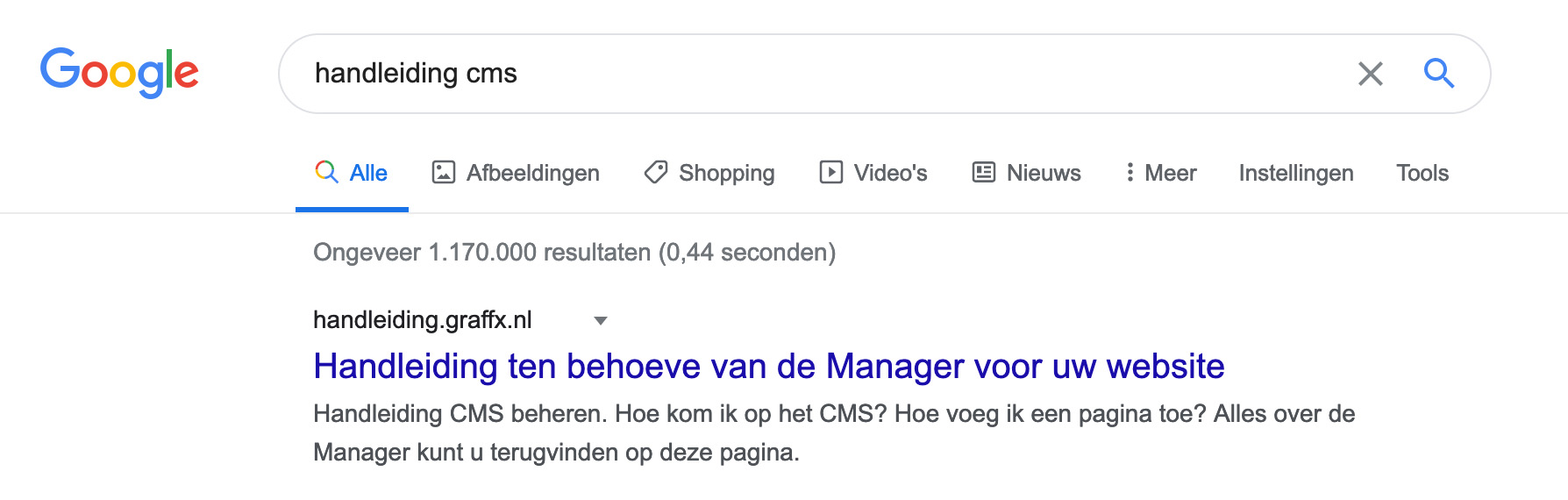
SEO Titel
De titel die wordt weergegeven in de Google zoekresultaten. Plaats hier een zin met krachtige woorden die betrekking hebben op uw pagina. De zin mag maximaal 65 karakters bevatten. Hoe vaker deze (zoek)woorden terugkomen op uw website hoe groter de kans is dat uw webpagina hoog in de zoekindex terecht komt.
SEO Omschrijving
De omschrijving die wordt weergegeven in de Google zoekresultaten. Dit is een korte samenvatting van de inhoud van uw pagina. Maak gebruik van krachtige woorden en interessante teksten. Hiermee kunt u in de resultaten meer bezoekers aantrekken naar uw website.
De velden zijn erg belangerijk voor een goede ranking. Een nieuwe pagina zal niet direct in de zoekresultaten terecht komen maar na verloop van tijd zal dit (mede door de sitemap) in de index van Google terecht komen. De positie van de pagina in de resultaten bepaald Google zelf aan de hand van de inhoud van uw pagina.
Vindbaarheid
Soms wil je een pagina verborgen houden. Wanneer er geen vinkje staat bij vindbaarheid zal de pagina niet gevonden/geïndexeerd worden door Google.
Pagina aanmaken
Hoe moet ik een nieuwe pagina aanmaken
Er zijn meerdere manieren om een nieuwe pagina aan te maken:
1. Dupliceer een bestaande pagina2. Nieuwe pagina icoontje gebruiken
3. Dupliceer een bestaande pagina via het snelmenu
Dupliceer een bestaande pagina
Ga naar een pagina welke u wilt dupliceren, het makkelijkst is een pagina te kiezen welke in dezelfde map staat en de zelfde template heeft. U hoeft dan alleen de inhoud aan te passen van de pagina.
Wanneer u de pagina welke u wilt dupliceren heeft aangeklikt in de boomstructuur verschijnt er rechts in uw scherm het pagina menu zoals hieronder getoond.

Pas de gedupliceerde pagina naar eigen wens aan en sla deze op.
Zorg ook dat de pagina Gepubliceerd is, dit kunt u aanvinken via het tabblad algemeen (zie onderstaand voorbeeld).
Nieuwe pagina icoontje gebruiken
U kunt een nieuwe pagina aanmaken door boven de boomstructuur op het icoon te klikken.
Het volgende pop-up scherm komt tevoorschijn:
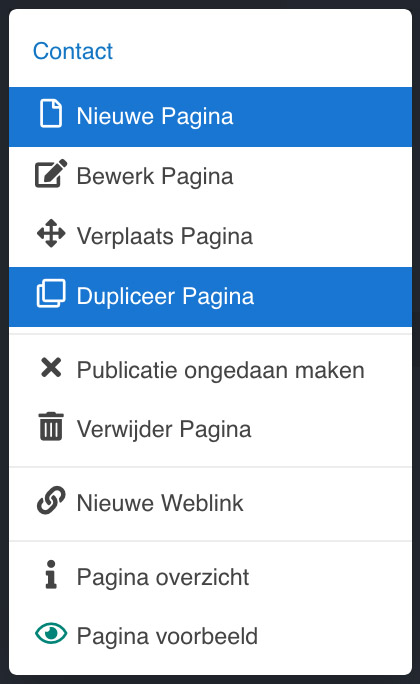
Vul de pagina naar eigen wenst in. Vervolgens kun je bepalen waar de pagina opgeslagen wordt.
Klik op het map icoontje: en vervolgens op een pagina in de boomstructuur onder welke hoofdpagina de nieuwe pagina moet komen te staan. Sla de pagina op om de pagina te plaatsen. Met "menu index" kun je de positie bepalen binnen de hoofdmap. C. Dupliceer een bestaande pagina via het snelmenu Roep het snelmenu op door met uw cursor naar de boomstructuur te navigeren. Vervolgens klikt u met de rechter muisknop in de boomstructuur op de pagina titel om die pagina te dupliceren.